KART
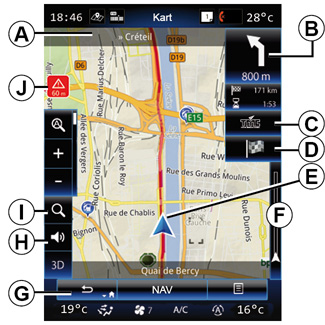

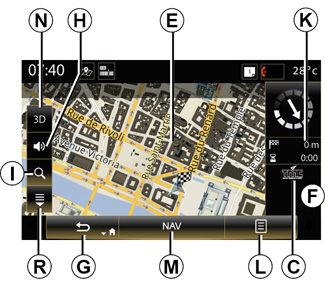
Karttast
A Navnet ved siden av hovedveien, eller veiskiltinformasjon (hvis aktuelt).
B Visning: gjenværende kjørestrekning og neste manøver.
Trykk: snarvei som gir tilgang til informasjon om kjøreruten.
C Vis: Leverandør av trafikkinformasjonstjeneste.
Trykk: Denne snarveien viser en liste over trafikkhendelser langs ruten.
D Snarvei til ”Destinasjon”.
E Gjeldende plassering.
F Trafikkinformasjon for kjøreruten.
G Returner til nåværende posisjon eller gå tilbake til forrige skjermbilde.
H Aktiver/deaktiver veiledningsinstruksjonene.
I Zoom: Trykk på forstørrelsesglasset for å vise knappene for å zoome inn og ut. Bruk denne knappen for å aktivere eller deaktivere zoomfunksjonen i automatisk modus.
J Skilt som angir et høyrisikoområde.
K Reiseinformasjon som f.eks. ankomsttid, gjenværende distanse, og mulighet for å nå destinasjonen (grønt flagg eller rødt flagg med lyn) / rutesammendrag.
L Hurtigmeny
M Tilbake til hovedmenyen for navigering.
N Modusene 2D/3D og 2D Nord (kartet viser alltid nord øverst på skjermen).
P Skilt med fartsgrensen (hastigheten som gis, er avhengig av den valgte måleenheten). Se avsnittet ”System” for mer informasjon om hvordan du velger måleenheter.
Q Symboler for interessepunkter (POI) som vises på navigasjonskartet.
R Vis/skjul hurtigmenyen.
| ”Navigering”-meny | |
Gå til startskjermbildet og trykk på ”Meny” etterfulgt av ”Navigering” for å åpne menyen ”Map”. | ||
| ”Map” | |
Hurtigmeny: Uten aktiv reiserute Trykk på hurtigmenyknappen for å få tilgang til følgende menyer: - ”Traffic map”; - ”Route”; eller ”Itinerary” - ”Kartinnstillinger”; - ”Where Am I?” eller ”GPS status”; - ”Stop guidance”. | ||
”Traffic map” Velg ”Trafikkart” for å se aktuell trafikkstatus på kartet. ”Route” Velg ”Route” for å få tilgang til alternativene under: - ”Rutetype”: Du kan endre kriteriene for ruteberegning (”Rask”, ”Kort” Økonomisk). Du kan også velge standard ruteplanlegging når du beregner kjøreruten. Det gjør du ved å gå til ”Kart”-menyen, trykke på hurtigmenyknappen og velge ”Route” > ”Rutetype”. Merk: funksjonene som beskrives ovenfor, kan variere. |
Du kan velge mellom følgende metoder: - ”Rask”: Denne metoden viser raskeste reiserute basert på preferansene dine. Med denne beregningsmetoden blir små veier og boligområder unngått så langt som mulig. - ”Kort”: Denne metoden viser korteste reiserute. Kjøreruten legges fortrinnsvis utenom boligområder. - ”Økonomisk”: kombinerer fordelene som de to andre metodene tilbyr. Navigasjonssystemet gjør samme beregning som for raskeste kjørerute, men tar en del andre veier for å spare drivstoff. |
Rutepreferanser Rutepreferansene er begrensninger som påvirker beregningen av ruten. Du kan aktivere eller deaktivere følgende i menyen ”Route”: - ”Motorways”: om motorveier langs ruten skal unngås eller ikke; - ”Period charge”: om veier som er avgiftsbelagte i bestemte tidsrom, skal unngås eller ikke; - ”Toll roads”: om bomstasjoner skal unngås eller ikke; - ”Ferries”: om ferger (inkludert biltog) skal unngås eller ikke; - ”Car shuttle train”: om jernbaner (transport med tog) skal unngås eller ikke; |
- ”Unpaved roads”: Om grusveier skal unngås eller ikke. - Godkjenning nødvendig: Om veier med begrenset tilgang skal unngås eller ikke. ”Kartinnstillinger” I denne menyen kan angi følgende elementer: - ”Automatisk zoom”: aktiver eller deaktiver automatisk zoom; - ”Automatisk visning av motorvei”: aktiver eller deaktiver visningen av motorveiskilt; - ”Synsvinkel”: Velg foretrukket synsvinkel for navigering (”Lav”, ”Normal” eller ”Høy”); - Kartfarge: Velg foretrukket kartvisningsmodus (”Auto”, ”Dag” eller ”Natt”). |
- 3D-kjøretøygalleri: Endre standard posisjonsmarkør. Bla gjennom de ulike markørene (3D-kjøretøy) ved å trykke på venstre- og høyrepilene. Velg markør ved å trykke på knappen ”Tilbake” under foretrukket kjøretøy. - ”Interessepunkter”: Når denne funksjonen er aktivert, viser kartet landemerker i 3D, kunstverk i 3D eller 3D-modeller av kjente plasser; - ”Bygninger”: Når denne funksjonen er aktivert, viser kartet byer/tettsteder i 3D, kunstverk i 3D eller 3D-modeller av alle bygningene i byen, inkludert bygningenes faktiske størrelse og plassering på kartet; - Relieff: Hvis du velger denne funksjonen, viser kartet omgivelsene i 3D. |
- ”Place markers”: Velg hvilke steder eller POI som skal vises på kartet under navigering. Prøv å begrense antall markører, slik at kartet ikke overfylles. Velg Vis/skjul alle for å vise eller skjule alle POI-kategoriene: - Trykk på stedet eller POI-kategorien for å åpne en liste over underkategorier. - Merk av eller fjern avmerkingen for en kategori for å vise eller skjule den. ”Where Am I?” Bruk denne funksjonen for å se detaljert informasjon om gjeldende plassering: koordinater og adresse. ”GPS status” Bruk denne funksjonen for å få informasjon om kjøretøyets GPS-signalstatus. |
”Stop guidance” Trykk på kontrollen for å avslutte den aktive kjøreruten. Hurtigmeny: Med valgt område Skyv fingeren over multimedieskjermen for å navigere i kartet og få tilgang til andre funksjoner i hurtigmenyen: - ”Places around cursor”; - ”Add to address book”; - ”Nyheter”; - ”Show cursor position”. ”Places around cursor” Bruk denne funksjonen for å finne interessepunkter nær den valgte plasseringen. Du kan søke, filtrere, sortere og vise alle resultatene fra multimediesystemet på kartet. |
”Add to address book” Bruk denne funksjonen for å lagre den valgte plasseringen i adresseboken. ”Nyheter” Bruk denne funksjonen for å få detaljert informasjon (adresse, lengde- og breddegrad) om den valgte plasseringen. ”Show cursor position” Bruk denne funksjonen for å gå tilbake til markørposisjonen når du navigerer i kartet. |
Av hensyn til sikkerheten må dette bare utføres når kjøretøyet står stille.

