KART
Kart
Vise kartet
Trykk på ”Navigasjon” Verden 1 for å få tilgang til kartet.
Du kan også få tilgang til kartet fra ”Apper”-verdenen, deretter ”Maps”.
Kartet forteller deg din nåværende posisjon og diverse informasjon som du konfigurerte (vis POI, interessepunkter, trafikkinformasjon osv.).
For å flytte rundt på navigasjonskartet drar du i ønsket retning på skjermen.
Trykk på 3 for å gå tilbake til gjeldende posisjon.
Merk:
- ”Maps” standard navigasjonsapp. Andre apper kan være tilgjengelige for nedlasting fra ”Play Store” som du kan åpne fra ”Apper”-verdenen;
- kartet oppdateres automatisk, uten behov for noen aktivitet fra din side.
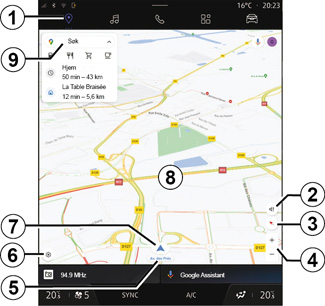
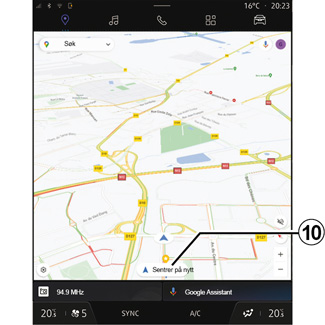
”Kart”-skjermen uten at en rute pågår
1 ”Navigasjon” Verden.
2 Innstilling av stemmeveiledning.
3 Visning som skal vises i 2D/Nord, 2,5D eller oversiktsmodus.
4 Zoom inn på kartet ved å trykke på ”+”/”-” -knappen for å zoome inn/zoome ut fra kartet.
Merk: Du kan også zoome inn eller ut ved å øke eller redusere avstanden mellom to fingre på skjermen.
5 Navnet på gaten du er på. Trykk for å få tilgang til ekstra funksjoner.
6 Navigeringsinnstillinger.
7 Din nåværende posisjon.
8 Kart.
9 Destinasjon søkelinje.
10 Sentrer kartet på nytt etter å ha studert det.
Av hensyn til sikkerheten må alle justeringer utføres når kjøretøyet står stille.
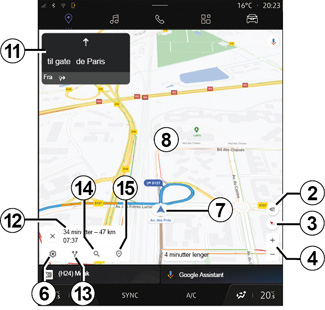
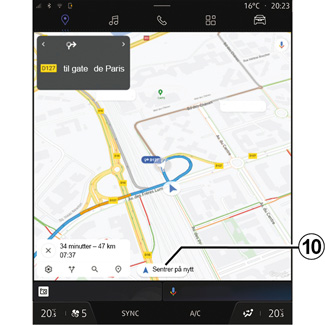
Skjermbildet ”Kart” med en pågående rute
2 Innstilling av stemmeveiledning.
3 Visning som skal vises i 2D/Nord, 2,5D eller oversiktsmodus.
4 Zoom inn på kartet ved å trykke på ”+”/”-”-knappen for å zoome inn/zoome ut fra kartet.
6 Navigeringsinnstillinger.
7 Din nåværende posisjon.
8 Kart med rutevisning.
10 Sentrer kartet på nytt etter å ha studert det.
11 Kjørefelt og retning du bør følge for å fortsette på den beregnede ruten.
12 Reiseinformasjon som ankomsttid, trafikkinfo og gjenværende avstand til neste etappe eller endelig destinasjon (avhengig av konfigurasjon) etc.
13 Velg en annen rute.
14” Søk på reisen”.
15 ”Ruteoversikt”.
Av hensyn til sikkerheten må alle justeringer utføres når kjøretøyet står stille.

Navigasjonsskjerm på instrumentpanelet
Avhengig av visningen som er valgt via rattkontrollen ”VIEW” 16, finnes det to typer navigeringsskjermer i instrumentpanelet:
- minimert navigasjonsskjerm på andre skjermer A;
- fullskjermnavigering på en egen skjerm B.

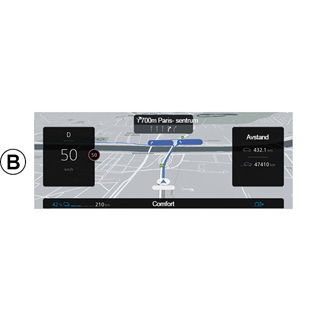
Du kan vise navigasjonsinformasjon på instrumentpanelskjermen i to visningsmodus:
- klassiske visning A Informasjonen vises øverst på instrumentpanelskjermen 17;
- fullskjermsvisning B.
Merk: Navigasjonsskjermen på instrumentpanelskjermen er bare tilgjengelig med ”Google Maps™” multimediesystemnavigering.
For mer informasjon om instrumentpanelskjermen, se bilens brukermanual.
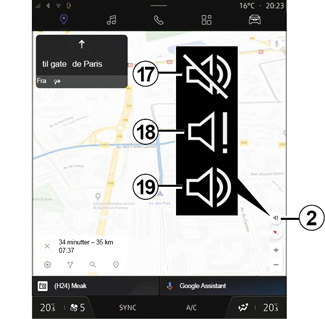
Innstilling av stemmeveiledning.
For å angi veiledningsstemmen trykker du på 2 for å velge ett av følgende alternativer:
- ”Deaktivert” 17;
- ”Bare varsler” 18;
- ”Reaktivert” 19.
Merk: hvis du velger ”Deaktivert”-funksjonen, sendes det ingen stemmeveiledningsinstruksjoner fra multimediasystemet.
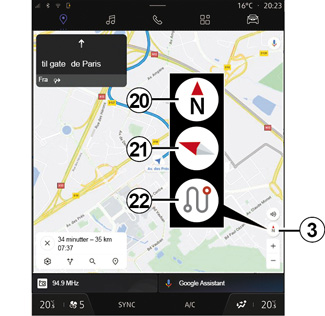
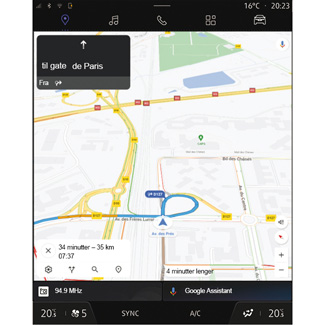
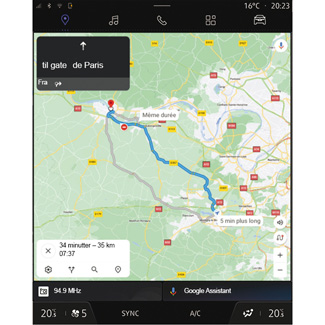
Visningsmodus
Du kan endre kartvisningen ved å trykke på 3-knappen.
”Nord øverst”-visning (2D/nord) 20
Kartet viser din nåværende posisjon mot nord.
”Brukervisning” (2,5D) 21
Kartet viser din nåværende posisjon på en 3D kartoverflate.
Den vises automatisk i kjøreretningen.
For å endre vippingen på hjelpekartet skyver du to fingre på skjermen fra nederst til øverst eller fra øverst til nederst.
”Oversikt” 22
Kartet viser din nåværende nordvendte posisjon i tillegg til en oversikt over den pågående reiseruten.
Merk: Denne visningen er bare tilgjengelig når en rute pågår.
Veiledning
Veiledningen starter når ruten er ferdig beregnet. Multimediasystemet veileder deg hele veien langs ruten, og informerer deg ved hvert krysningspunkt om hvilken retning du bør følge via flere trinn:
Trinn 1: Forberedelse
Multimediasystemet varsler deg via navigeringsstemmen at du snart må foreta en manøver.
Trinn 2: Varsel
Multimediasystemet varsler hvilken manøver du må foreta.
F.eks. Om 400 meter tar du neste avkjøring.
Trinn 3: Manøvrering
Multimediasystemet viser hvilken manøver som skal utføres.
F.eks.: Ta neste til høyre.
Merk: Hvis du ikke følger instruksjonene, eller hvis du avslutter den beregnede ruten, beregnes en ny rute automatisk av multimediasystemet.
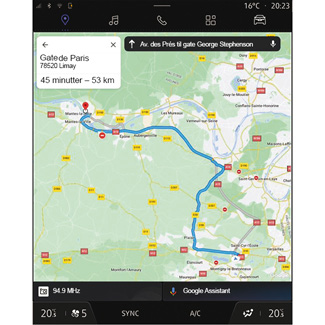
”Ruteoversikt”
Denne funksjonen blir brukt til å vise detaljene for den aktuelle ruten.
Fra ”Ruteoversikt” -ikonet 15 kan du se:
- Gjeldende rute i detalj;
- Startpunktet og destinasjonen, samt de forskjellige foreslåtte rutene;
- De forskjellige trinnene, avstandene og varighetene for hvert trinn;
-...